Process Manager & Dependencies¶
The process manager is a work in progress and can be found here
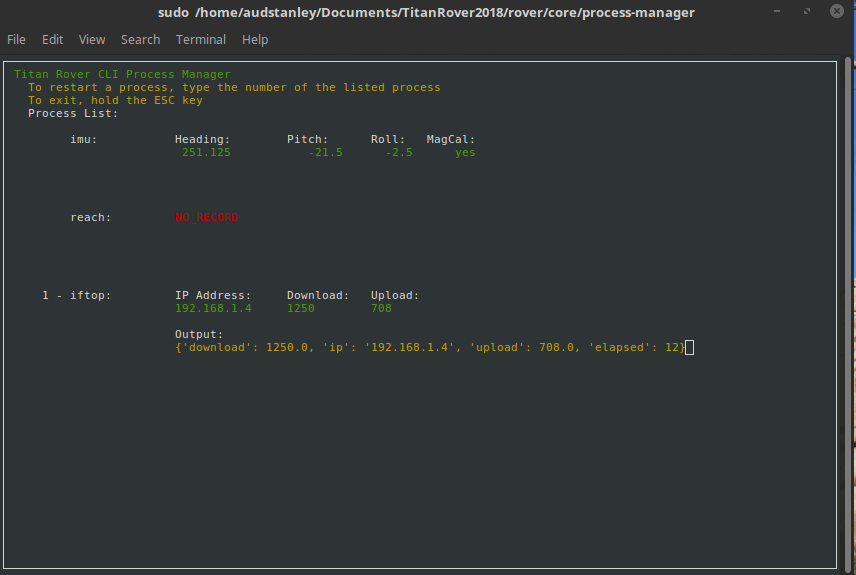
Setup¶
In order to add your python script to the master startup process, you need to modify the process.json file. Here is an example of the processes.json file where each process is an object in the array:
[
{
"path": "/TitanRover2018/rover/core/servers/ArduinoSocketServer/",
"python": "python",
"screenName": "mobility",
"script": "mobility.py"
},
{
"path": "/TitanRover2018/rover/core/servers/iftop/",
"python": "python",
"screenName": "speed",
"script": "iftop.py"
},
{
"path": "/TitanRover2018/rover/core/servers/reach/",
"python": "python",
"screenName": "reach",
"script": "reach.py"
}
]
There are three processes in this example above. All you need to do is add your process to the file.
The *path*** in this **processes.json file is the path to your python script.
The **python** is which version of python will be running your script. default python will run python2.7
The *screenName*** is the name of the screen session your script will run under. This needs to be **unique and it should also match the name of your deepstream record. (preferably)
The **script** is the full name of your python script.
In order for your scripts to run properly, you need to ALSO change the pathToTitanRover.json file to something like this:
{ "path": "/home/pi" }
Be sure to leave out a trailing slash. My personal pathToTitanRover.json file looks like this, and yours will vary:
{ "path": "/home/audstanley/Documents" }
This is because my Titan Rover 2018 file is in my Documents folder.
now, you can run the setup:
sudo python setup.py
This will install all dependencies except for deepstream, which you can find how to install here
If you want to add your deepstream records to the process manager get in contact with me, or feel free to look at the main.py in this process manager folder.
Motion¶
Motion will automatically install with the setup.py script and be added to the startup process along with the other startup processes. This may not be something you want, because motion takes control of your web camera, if you are on a laptop. If you don’t want this, you can simply remove the line that references motion in your /etc/crontab file. The line should look something like this:
@reboot root cd /home/audstanley/Documents/TitanRover2018/rover/core/process-manager/motionConf/ && screen -dmLS motion && screen -S motion -X stuff "sudo motion \015";
if you want to get motion running on startup again, you can simply rerun:
sudo python setup.py
and motion will be added to the startup process again.
Screen¶
Let’s talk a little about how all of these startup precesses all work. Your script gets added to /etc/crontab and it’s added to a screen session. If you already ran the setup.py as sudo, then you currently have screen installed on your machine. In short, screen is like bash, but where you can go into a screen session, or pop out of a screen session, and your script keeps running in the background. This becomes immensely helpful when debugging, since your stdout, and stderr can be viewed at any time. If your script is failing for any reason, then it’s really easy to find out how and why by going into the screen session and viewing errors, and your stdout prints to console. Another great thing about screen is that screen has the option to save log files of all of the output from your session.
Since all the screen sessions are being called in the startup process as root, you will first need to be root in order to view them.
sudo su;
Now that you are root, you can view the screen sessions:
screen -ls;
If you see something like No sockets found, then your screen sessions have not started yet, and the easiest way to start those sessions is to reboot. (assuming you have run the setup.py already)
If you want to create your own screen sessions (in detached mode):
screen -dmS someScreenNameThatYouLike
To attach to a screen session:
screen -x someScreenNameThatYouLike;
# or to attach to a TitanRover process:
screen -x speed; # which is a session for you to be able to view your upload download speed
# most likely this session will show a python error, and you can trouble shoot how to fis this error.
# You will likely need to change the file /TitanRover2018/rover/core/servers/iftop/iftop.py
# and edit the variable:
# interface = "wlp3s0"
# on line 10, to an interface that you have on your machine.
# once you change that, iftop.py will work on startup (which is running in the screen session "speed")
If you want to leave the session without stopping your script, you can gracefully leave the session by holding Ctrl A then lift up on the A key, and hit D (Holding Ctrl the whole time)
These are some of the basics, for more info read the docs:
man screen;
# or
screen --help;